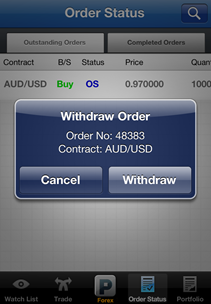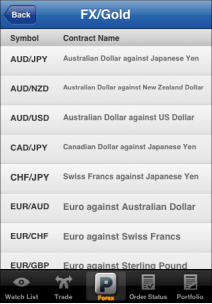Forex Trading Platform
HomeUser Guide
Content Page
1. Getting Started
Back to Top
Back to Top
1.1 Login
The login page will be as shown below
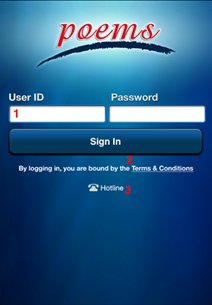
| 1. User ID, password | For user to key in the POEMS account number and password. |
| 2. Terms & Conditions | You must read the terms and conditions carefully before using the services. |
| 3. Hotline | For user to tap on the icon to call customer service hotline directly. |
Back to Top
Back to Top
2. Using the System
2.1 Watchlist
Back to top
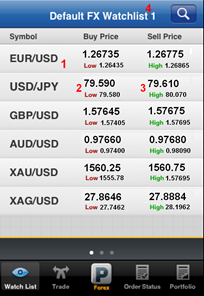
| 1. | This panel will display the contract name |
| 2. | This panel will display the buy price and lowest price. Tap on the buy price to enter the page 'Trade'. |
| 3. | This panel will display the sell price and highest price. Tap on the sell price to enter the page 'Trade'. |
| 4. | Swiping left/right will switch between the different watch lists. |
Back to top
2.2 Market Order
Back to top
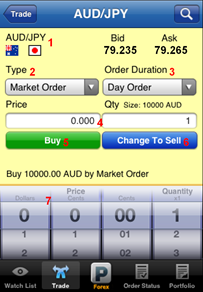
| 1. | This panel will display the contract name, bid price and ask price. |
| 2. | Order Type - For user to select market order, limit order or stop order. |
| 3. | Order Duration - For user to select day order or GTC order. |
| 4. | For user to key in the price and quantity for the order submission. The Price is shown as '0' for market order. |
| 5. | User is required to key in the password again after tapping on 'Buy' button to confirm submission of order. (The button will be displayed as 'Sell' if it is a sell order.) |
| 6. | Tap on the button to change the order from 'Buy' to 'Sell'. |
| 7. | Roller function to allow user to select the price and quantity from a set of predefined values. |
Back to top
2.3 Limit Order/Stop Order
Back to top
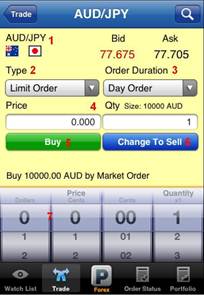
| 1. | This panel will display the contract name, bid price and ask price. |
| 2. | Order Type - For user to select market order, limit order or stop order. |
| 3. | Order Duration - For user to select day order or GTC order. |
| 4. | For user to key in the price and quantity for the order submission. Tap on the Buy/Sell Price to key in the price automatically. |
| 5. | User is required to key in the password again after tapping on 'Buy' button to confirm submission of order. (The button will be displayed as 'Sell' if it is a sell order.) |
| 6. | Tap on the button to change the order from 'Buy' to 'Sell'. |
| 7. | Roller function to allow user to select the price and quantity from a set of predefined values. |
Back to top
2.4 Order Confirmation
Back to top
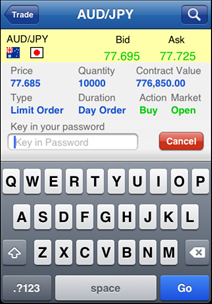
The order confirmation page is used as a confirmation check for the submitted order. The user is required to check the order input and key in the password to confirm submission of order.
Back to top
2.5 Order Type
Back to top
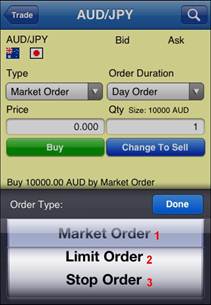
| 1. | Market Order - For user to place an order to buy or sell at the best price available. The price will be shown as '0'. |
| 2. | Limit Order - For user to place an order to buy or sell at a specific price. |
| 3. | Stop Order - For user to place an order when market price drops below a designated level. |
Back to top
2.6 Order Duration
Back to top
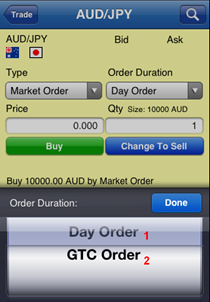
| 1. | Day Order - For user to place an order that automatically expires if not executed on the day the order is placed. |
| 2. | GTC Order - For user to place an order that lasts until the order is completed or cancelled. |
Back to top
2.7 Order Status
Back to top
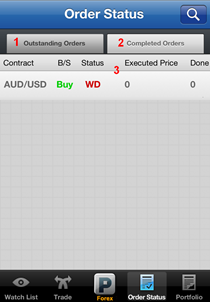
| 1. | Outstanding Orders - The outstanding orders module will display the list of orders that are submitted but not yet done. |
| 2. | Completed Orders - The completed orders module will display the list of orders that are completed today. |
| 3. | This panel will display the details of the orders submitted. |
| 4. | To withdraw an order, please tap on the order to get a withdraw pop up. |
Back to top
2.9 Withdraw Success
Back to top
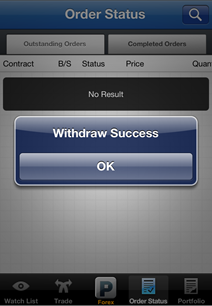
The pop up 'Withdraw Success' shows the order is successfully withdrawn.
Back to top
2.10 Portfolio
Back to top
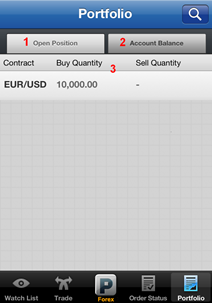
| 1. | Open Position - This module will display the open position. |
| 2. | Account Balance - This module will display the account balance. |
| 3. | This panel will display the details of contracts. Swiping left will show more information. |
Back to top
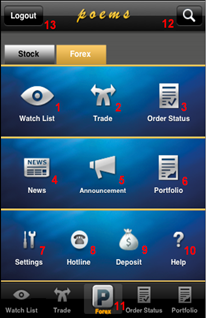
 button, it will bring you back to the menu page.
button, it will bring you back to the menu page.